Mục Lục Nội Dung
Chắc hẳn đã một lần trong đời bạn mất đi một thứ gì đó và bạn cảm thấy vô cùng tiếc nuối hoặc cảm thấy rất hối hận trong một khoảng thời gian dài rồi đúng không.
Ví dụ như khi bạn mất chìa khóa và bạn phải gọi thợ đến để phá khóa, hay là mất một vali tiền, thậm chí bạn sẽ cảm thấy nuối tiếc hơn khi mất pet (chó, mèo, sư tử…)
Bởi khi một người nuôi mèo hay nuôi cún thì thường họ sẽ coi chúng như là một thành viên trong gia đinh, vậy nên cảm giác trống trải và đau buồn khi mất chúng là điều khó tránh khỏi.
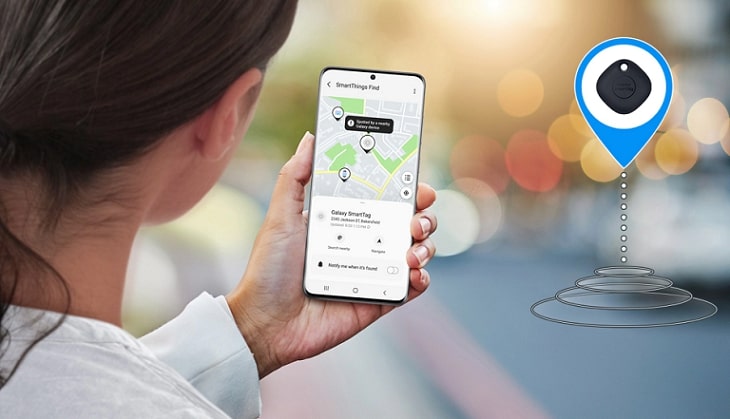
Thực ra thì thị trường Smarttag đã có từ khá lâu rồi, mặc dù mình là dân công nghệ mà mãi đến năm 2021 mình mới thấy thẻ-thông-minh nó đáng để đầu tư như thế nào.
Vấn đề ở chỗ là đến năm 2021 thì những công nghệ vượt trội như: Utrawide band, AR, Bluethooth 5.0, công nghệ Pin trâu,… mới giúp Smarttag vươn lên một tầm cao mới: Đạt độ tin cậy, ổn định, chính xác và dễ sử dụng hơn bao giờ hết.
Vâng, và ở trong bài viết này mời các bạn hãy cùng mình tìm hiểu về cách sử dụng SmartTag (bản thường và bản Plus của Samsung nhé. Theo mình tìm hiểu thì có thể nói, đây là mẫu smarttag được sử dụng phổ biến nhất trên thị trường hiện nay.
#1. Giới thiệu sơ qua về Samsung SmartTag Plus

Bộ đôi SmartTag và SmartTag Plus (+) ra mắt vào tháng 1 năm 2021 cùng với chiếc Samsung Galaxy S21.
Các smarttag này đã gia nhập vào đại gia đình SmartThings, trong đó sử dụng các thiết bị di động Galaxy để điều khiển.
SmartTag+ (có mức giá 39$) nhỉnh hơn bản thường – bản Standard (là 29$). Điểm nổi bật của SmartTag+ là ở chỗ nó kết hợp cả UWB và Bluetooth 5.0, vừa giúp xác định nhanh và chính xác, vừa giúp hỗ trợ AR Finding.
Thời lượng Pin của bản SmartTag Plus ấn tượng với 300 ngày sử dụng (gần 1 năm – ngang với AirTag của Apple), còn thời lượng Pin bản Standard chỉ khoảng 5 tháng.
_________
Samsung SmartTag Plus sẽ được mở bán vào ngày 10/9/2021
#2. Cách cài đặt Samsung Galaxy SmartTag
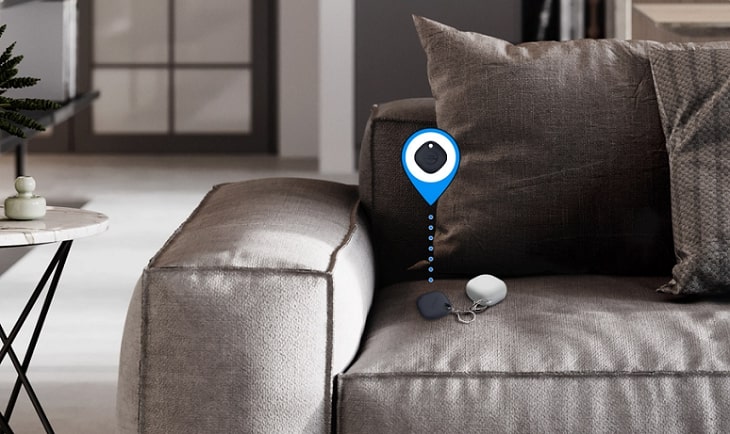
Để kết nối SmartTag vào môi trường SmartThings của bạn thì bạn hãy làm theo các bước sau, cũng rất đơn giản thôi (bạn có thể xem video hoặc hướng dẫn bằng Text bên dưới):
+ Bước 1: Mở App SmartThings trên các điện thoại Samsung Galaxy của bạn ra => rồi nhấn nút trên thân của SmartTag.
+ Bước 2: App trên điện thoại sau khi quét thấy smarttag này thì hiện lên popup => bạn chọn Add now (Thêm ngay).
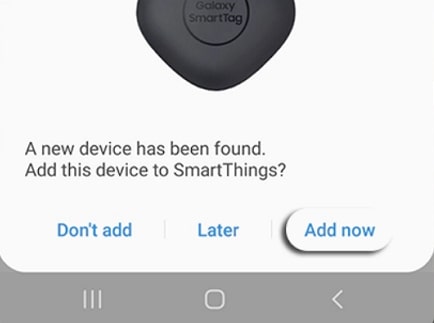
Lưu ý: Nếu ứng dụng không hiện popup thì bạn phải vào mục Devices (Thiết bị) => chọn Add/Thêm (dấu +) => chọn Add device (Thêm thiết bị) => Chọn By brand (Theo hãng) => chọn Samsung => chọn Tag/Tracker => và chọn Galaxy SmartTag.
+ Bước 3: Bạn chọn đồng ý chính sách => sau đó chọn Agree để đồng ý
+ Bước 4: Chọn Start để bắt đầu. Bạn có thể chọn Location and Room (bạn có thể chọn vị trí và phòng thích phù hợp).

+ Bước 5: Tiếp đến, bạn bấm nút ở trên thân SmartTag để hoàn tất ghép đôi (Smarttag sẽ phát âm báo hoàn tất). Đối với SmartTag+ thì bạn không cần bước này.
+ Bước 6: Các bước nhỏ tiếp theo bạn làm theo hướng dẫn là được. Bây giờ thì Smarttag này sẽ xuất hiện ở mục SmartThings Find trên ứng dụng.
#3. Làm thế nào để tìm kiếm đồ vật với SmartThings Find

Để tìm kiếm Smarttag thì bạn hãy làm theo các bước như sau:
+ Bước 1: Bạn hãy mở ứng dụng SmartThings lên => sau đó chọn Devices (Thiết bị) => chọn Home.
+ Bước 2: Tiếp theo, bạn chọn Location (Vị trí) và Room (Phòng) như khi bạn cài đặt SmartTag ở phần #1 bên trên.
+ Bước 3: Chọn SmartTag cần tìm => và chọn View map (Xem bản đồ) để hiển thị vị trí.
+ Bước 4: Lúc này SmartThings Find sẽ được mở ra, bản đồ sẽ hướng bạn đến vị trí SmartTag được tìm thấy. Ngoài ra, bạn có thể dùng ứng dụng này để tìm các thiết bị di động khác thuộc SmartThings của bạn.
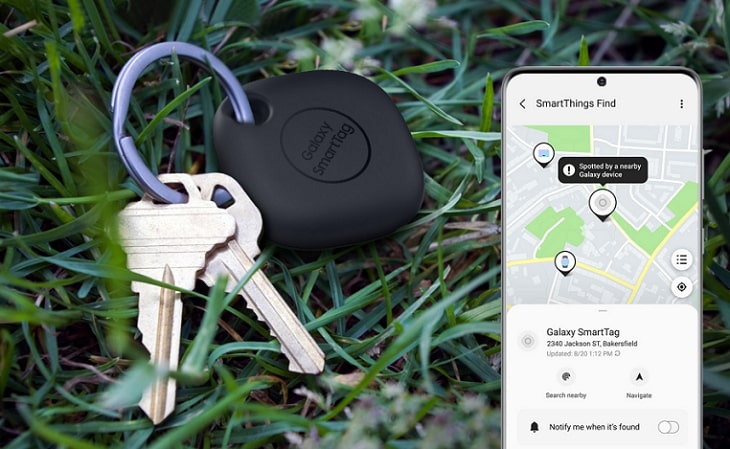
Nếu sau khi thực hiện các bước trên mà bạn vẫn không tìm được SmartTag, bạn có thể thử cách sau:
- Search nearby (Tìm lân cận): Nếu Smarttag ở gần bạn thì ứng dụng sẽ cho biết tín hiệu phát hiện được là mạnh hay yếu.
- Navigate (Chỉ đường): Khi đã phát hiện trên bản đồ thì bạn có thể dùng chức năng này để đi theo bản đồ hướng dẫn đến vị trí của smarttag (tương tự như Google Map vậy).
- Ring (Đổ chuông): Bạn chọn mục này để buộc SmartTag phát ra âm thanh liên tục, cho đến khi bạn ấn
Stopmới thôi.
Khi bạn ở gần Smarttag thì âm thanh này sẽ giúp bạn tìm ra nó nhanh chóng hơn, còn nếu SmartTag ở xa thì người qua đường gần đó cũng sẽ phát hiện ra và có thể trả lại cho bạn.
Tính năng kiểu như này mình chưa có thông tin cụ thể, còn bên Apple AirTag có hỗ trợ lưu thông tin NFC công khai, người dùng bất kỳ có thể quét để biết chủ sở hữu là ai.
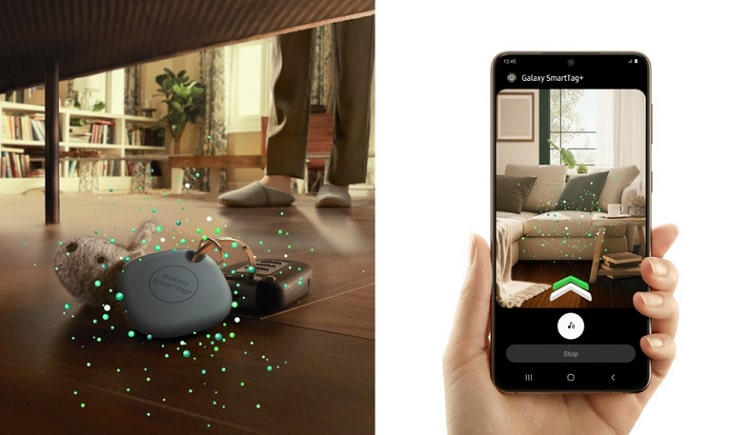
Ngoài ra thì bạn có thể dùng AR (Thực tế ảo) để tìm Smarttag (nếu nó ở khoảng cách gần – khoảng 15 mét), cụ thể là tính năng Search Near Me (Tìm Gần Tôi) giúp hiển thị vị trí smarttag khi ở gần, ngay trên màn hình, thông qua camera.
#4. Bonus thêm: Dùng SmartTag làm Remote thông minh
Trên Samsung SmartTag có nút bấm đặc biệt, sau khi ghép đôi vào SmartThings thì bạn có thể định nghĩa công dụng của nút này ngay trên ứng dụng của điện thoại Galaxy.
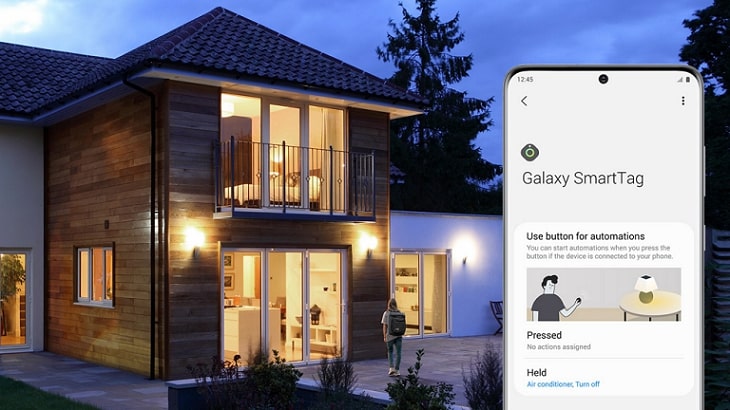
+ Bước 1: Bạn mở SmartThings app ra => chọn Devices (Thiết bị)
+ Bước 2: Chọn vào biểu tượng Home => chọn vị trí mà bạn đã cài Smarttag vào.
+ Bước 3: Chọn SmartTag cần dùng và vào mục Pressed (Nút bấm) => chọn tác vụ mà bạn thích khi ấn nút. Và ở mục Held (ấn giữ) thì bạn có thể định nghĩa thêm tác vụ khi ấn giữ nút.
+ Bước 4: Bạn nhấn vào biểu tượng dấu + để thêm một hoặc nhiều tác vụ tùy thích (bật đèn, bật TV, bật loa,… chẳng hạn).
+ Bước 5: Nói chung là ứng dụng này rất trực quan và đơn giản nên có lẽ mình cũng chẳng cần nói nhiều 🙂 Giờ thì chọn tiếp Next.
+ Bước 6: Giờ thì bạn chọn tác vụ cần làm => Rồi bấm Save để Lưu lại là xong.
Lưu ý với các bạn là hiện tại Samsung SmartTag chỉ hỗ trợ hệ điều hành Android 8 trở lên, để sử dụng được tính năng AR Finding thì cần Android 11 trở lên.
Hiện tại thì SmartTag hoạt động tốt nhất với Galaxy Note 20 Ultra, S21+, S21 Ultra và Z Fold 2. Các hãng điện thoại Android khác và iPhone đều chưa được hỗ trợ.
#5. Lời Kết
Vâng, như vậy là mình đã hướng dẫn rất chi tiết cho các bạn cách sử dụng Samsung SmartTag rồi nhé, về cơ bản thì cách kết nối Samsung SmartTag với điện thoại là vô cùng đơn giản, mà có lẽ mình không cần hướng dẫn thì các bạn cũng tự mò được 🙂
Đừng quên chia sẻ những trải nghiệm của bạn khi sử dụng SmartTag này nhé. Chúc các bạn thành công !
CTV: Dương Minh Thắng – Blogchiasekienthuc.com
Note: Bài viết này hữu ích với bạn chứ? Đừng quên đánh giá bài viết, like và chia sẻ cho bạn bè và người thân của bạn nhé !
Xem Them Chi Tiet
Nhung Mon Do Cong Nghe Duoc Yeu Thich
Do Cong Nghe Phu Kien
Xem Them Chi Tiet
Phu nu phai dep dan ong moi yeu! Sam ngay bo vay dam sieu dep
Thanh xuan nhu mot tach trá Khong mua do hot phi hoai thanh xuan
Xem Them Chi Tiet
Nhung Mon Do Cong Nghe Duoc Yeu Thich
Do Cong Nghe Phu Kien

0 nhận xét:
Đăng nhận xét