Mục Lục Nội Dung
Cập nhật Windows lên phiên bản mới nhất luôn là điều rất quan trọng (trừ những bạn đang dùng các bản C.r.a.c.k – hay nói cách khác là hàng lậu ra nhé :D).
Tuy nhiên thì nhiều khi Windows lại không thể cập nhật được do nhiều lí do khác nhau. Mình có thể liệt kê ra một số lỗi liên quan đến Windows Update thường gặp như sau:
- Đầu tiên là lỗi thông dụng nhất đó là: Windows Update không thể cài đặt được bản cập nhật.
- Tiếp theo có thể là do dung lượng bộ nhớ trống trên máy tính cho bản cập nhật không đủ.
- Cuối cùng là lỗi nâng cấp Windows khi đang khởi động lại máy. Thông thường khi gặp lỗi nâng cấp, Windows sẽ tự động hủy và đảo ngược tất cả những thành phần đã cập nhật để trở lại trạng thái như cũ. Tuy nhiên đôi khi lỗi này sẽ trở thành vòng lặp và cứ khởi động lại liên tục.
Okay, biết được nguyên nhân rồi thì ngay bây giờ, chúng ta sẽ cùng nhau đến với phần hướng dẫn chi tiết nha các bạn !
#1. Vô hiệu phần mềm diệt Virus và tường lửa
Dĩ nhiên đối với các bạn sử dụng Windows Defender và Windows Firewall thì không cần làm bước này. Phần này chỉ dành cho những bạn sử dụng các phần mềm diệt virus bên ngoài như Avast, AVG, Kaspersky,…
Trước khi cập nhật Window thì các bạn hãy vô hiệu hóa trình diệt virus trước khi tải các bản cập nhật. Nếu cách đó không được, bạn hãy thử gỡ bỏ phần mềm diệt virus nha.
#2. Bật Data Execution Prevention trên Windows
+ Bước 1: Bạn mở Windows Search lên (sử dụng tổ hợp phím Windows +S) => và tìm kiếm với từ khóa ghi performance => sau đó chọn Adjust the appearance and performance of Windows.
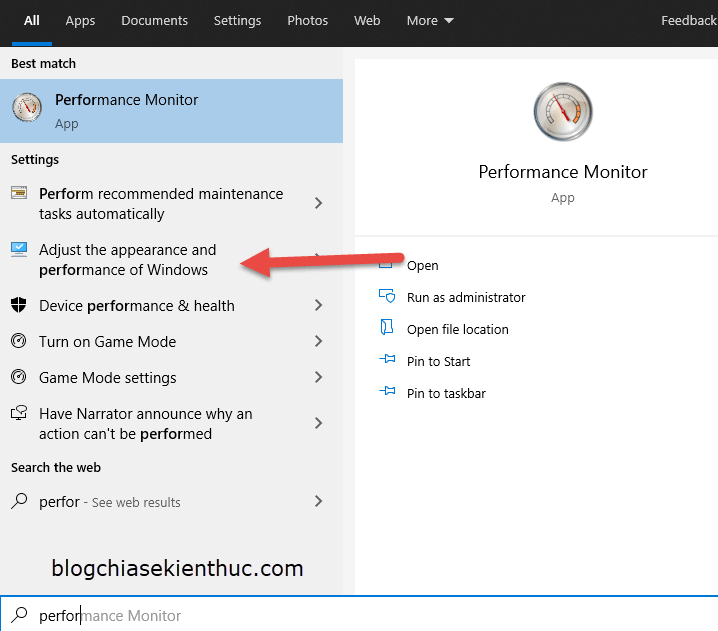
+ Bước 2: Sau đó bạn vào tab Data Execution Prevention => Tiếp theo bạn tick chọn Turn on DEP for all programs and services except those I select => và bạn bấm OK.
=> Cuối cùng bạn hãy thực hiện khởi động lại máy và thử lại cập nhật lại Windows xem đã được chưa nhé !

#3. Dọn dẹp phân vùng chứa hệ điều hành Windows
Dọn dẹp rác trên máy tính cũng là một phương pháp hữu hiệu để lấy lại không gian lưu trữ trên ổ cứng. Chúng ta sẽ sử dụng chính công cụ Disk Cleanup để xóa rác, có khi bạn sẽ lấy lại được cả chục GB lưu trữ đấy !
Thực hiện:
+ Bước 1: Bạn bấm tổ hợp phím Windows + R để mở hộp thoại Run => sau đó nhập lệnh cleanmgr => và nhấn Enter.
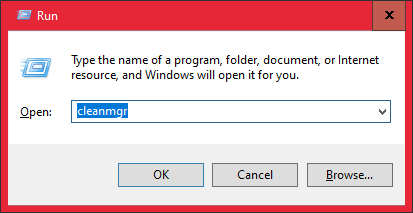
+ Bước 2: Chọn ổ chứa hệ điều hành, thông thường sẽ là ổ C nha các bạn.
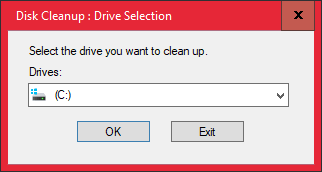
+ Bước 3: Đợi một lúc => sau đó bạn chọn Clean up system files.
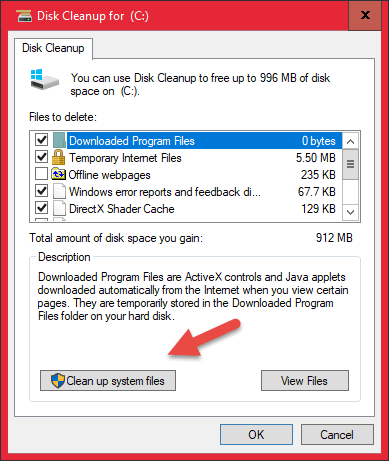
+ Bước 4: Chọn tất cả những mục có thể dọn dẹp => sau đó bấm OK để đồng ý. Bạn tích chọn hết cũng được nha !
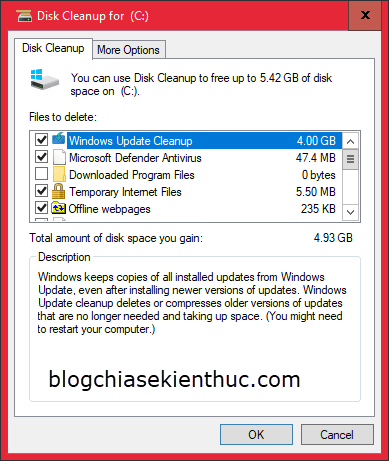
+ Bước 5: Tiếp tục chọn Delete Files.
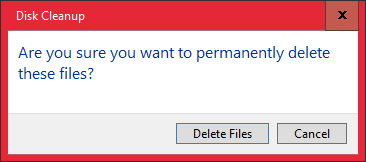
Bây giờ bạn chỉ việc đợi thôi. Thời gian tùy thuộc vào dung lượng có thể giải phóng. Có thể từ 30 phút đến 2 tiếng.
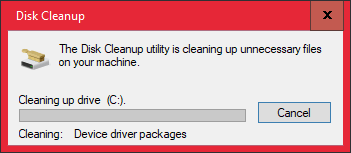
=> Cuối cùng khi dọn dẹp xong thì bạn hãy khởi động lại máy tính và thử cập nhật lại Windows nha.
#4. Sử dụng trình sửa lỗi Windows Update
Bài liên quan nè các bạn: 6 công cụ hỗ trợ sửa lỗi trên Windows 10 do Microsoft cung cấp
+ Bước 1: Bạn nhấn tổ hợp phím Windows + S để mở Windows Search lên => nhập từ khóa tìm kiếm troubleshoot => sau đó chọn Troubleshoot Settings.
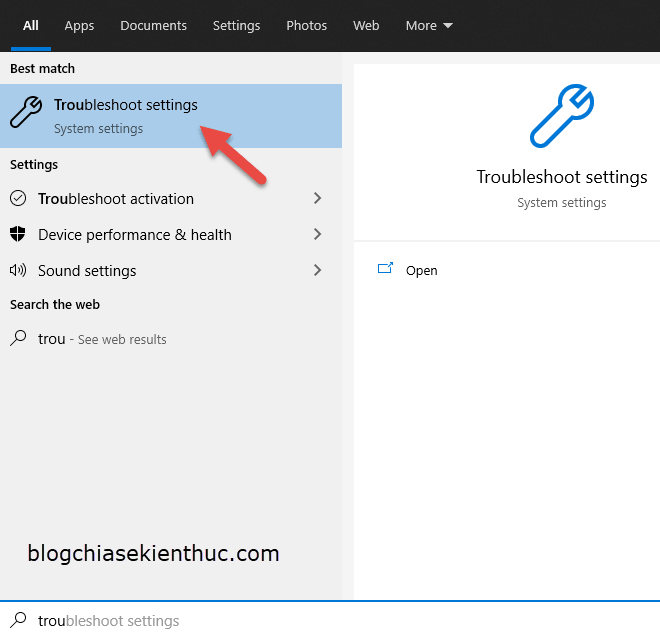
+ Bước 2: Bạn bấm vào Additional troubleshooters.
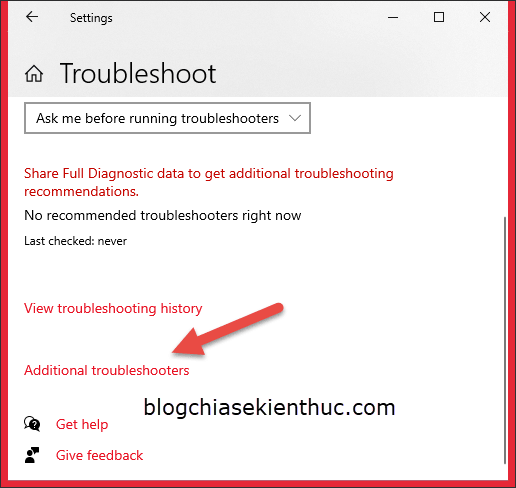
+ Bước 3: Sau đó bạn chọn Windows Update.
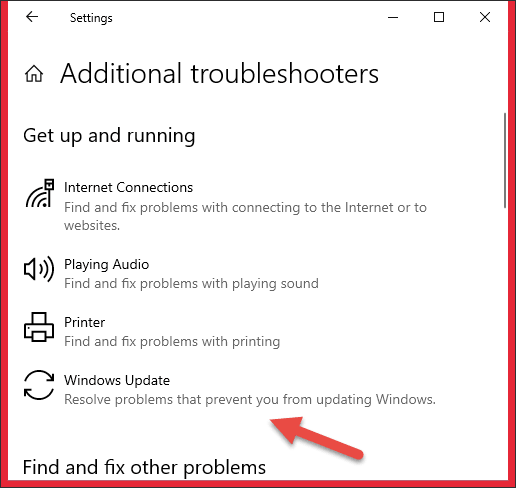
Bây giờ bạn chỉ việc đợi. Nếu có thể sửa được thì Windows Update Troubleshoot sẽ sửa giúp bạn.
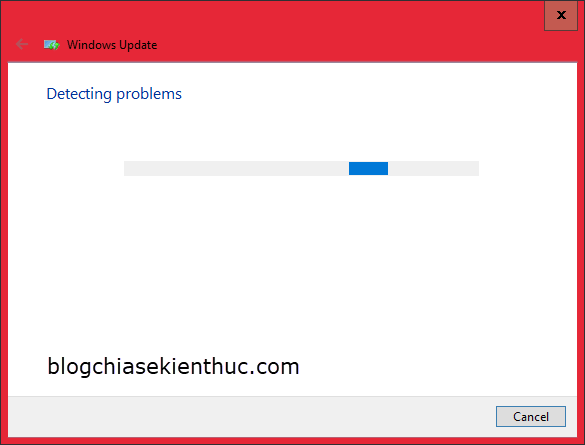
#5. Tải bản Update trực tiếp thông qua Microsoft Update Catalog
Ta có thể tải thủ công bằng cách lên trang Web: Microsoft Update Catalog
Sau đó nhập từ khóa Windows 10 hoặc tên bản cập nhật mà bạn muốn tải => tiếp theo bấm nút Download để tải về.
=> Sau đó bạn tiến hành cài đặt các file update vừa tải về là xong. Quá trình cập nhật Windows thủ công đã được Admin hướng dẫn chi tiết trong bài viết này: Cách Update Windows 10 thủ công bằng lệnh trong CMD
#6. Reset các thành phần Windows Update
Đôi khi lỗi này xảy ra do Windows Update hoặc các thành phần của nó bị hỏng. Chính vì vậy, việc Reset các thành phần của Windows Update cũng là một điều cần thiết.
+ Bước 1: Bạn mở CMD với quyền Admin (click xem hướng dẫn nếu chưa biết nha).
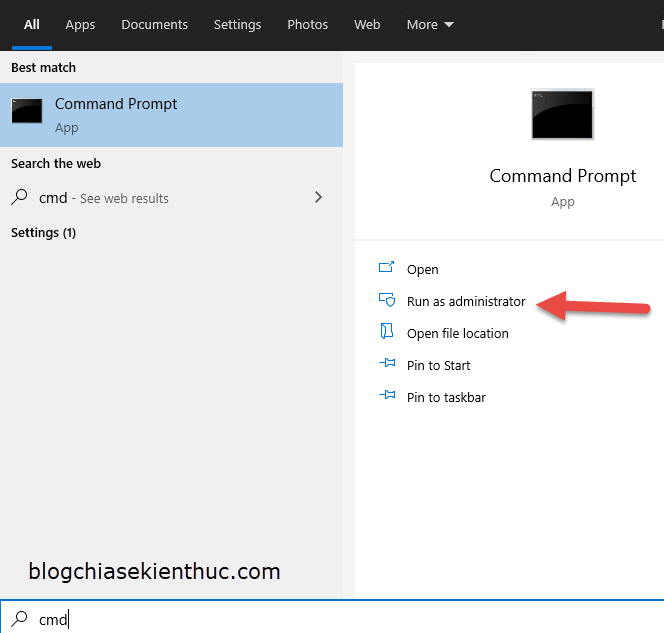
+ Bước 2: Tiếp theo bạn chạy lần lượt các lệnh sau (sau mỗi lệnh bạn nhấn phím Enter nha các bạn):
- net stop wuauserv
- net stop cryptSvc
- net stop bits
- net stop msiserver
- Ren C:\Windows\SoftwareDistribution\SoftwareDistribution.old
- Ren C:\Windows\System32\catroot2\Catroot2.old
- net start wuauserv
- net start cryptSvc
- net start bits
- net start msiserver
Có những máy sẽ không dùng lệnh này được. Chính vì vậy bạn cần phải dùng cách khác.
#7. Cách cuối cùng: Cài lại Windows
Vâng, đây chính là skin cuối hiệu quả nhất và cũng là cách tốn thời gian nhất ᵔᴥᵔ
Mọi vấn đề sẽ được giải quyết khi bạn cài lại Windows, chỉ có duy nhất một vấn đề mà có thể bạn sẽ gặp phải, đó là: Bạn đã biết cài lại Win chưa? :))

#8. Lời kết
Như vậy là mình đã hướng dẫn xong cho các bạn các cách để sửa lỗi không tải được bản cập nhật Windows hoặc không thể cài đặt được các bản cập nhật từ Windows Update rồi ha.
Chúc các bạn thành công, và nếu bạn còn phương pháp nào hay khác thì đừng quên chia sẻ lại bằng cách comment phía bên dưới bài viết này nhé !
Đọc thêm bài viết:
CTV: Hoàng Tuấn – Blogchiasekienthuc.com
Note: Bài viết này hữu ích với bạn chứ? Đừng quên đánh giá bài viết, like và chia sẻ cho bạn bè và người thân của bạn nhé !
Xem Them Chi Tiet
Nhung Mon Do Cong Nghe Duoc Yeu Thich
Do Cong Nghe Phu Kien
Xem Them Chi Tiet
Phu nu phai dep dan ong moi yeu! Sam ngay bo vay dam sieu dep
Thanh xuan nhu mot tach trá Khong mua do hot phi hoai thanh xuan
Xem Them Chi Tiet
Nhung Mon Do Cong Nghe Duoc Yeu Thich
Do Cong Nghe Phu Kien
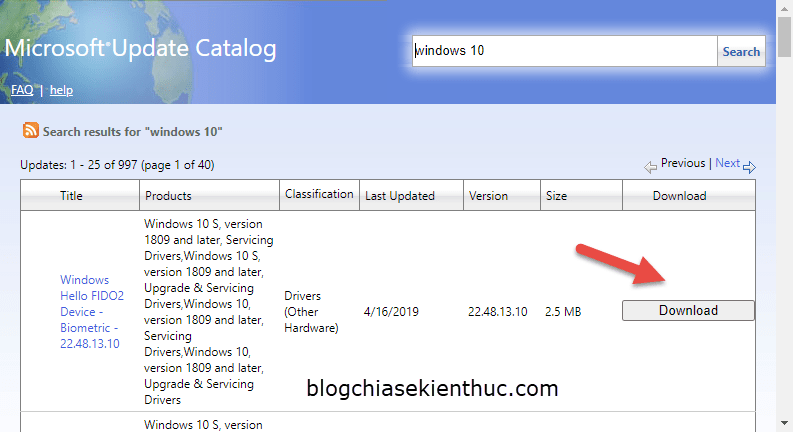

0 nhận xét:
Đăng nhận xét