Nếu bạn đang tạo bảng tính Google Sheets cho người khác sử dụng, và muốn người đó dễ dàng tìm các phần dữ liệu thì bạn có thể sử dụng named ranges để thay đổi tên cột hoặc hàng. Trong bài viết này, mình sẽ hướng dẫn các bạn làm như vậy.
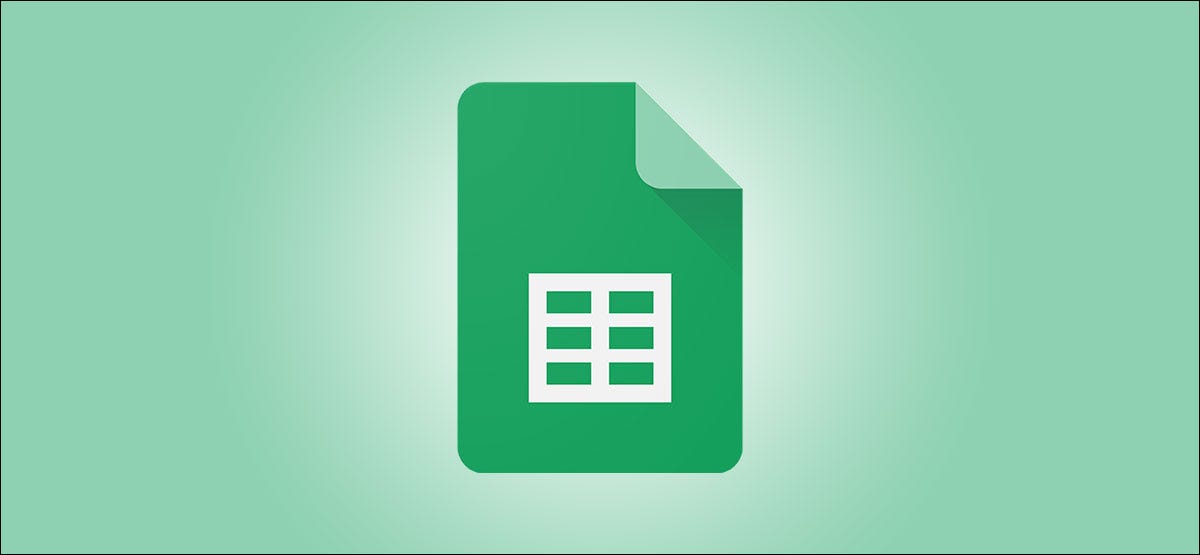
Named Ranges là gì?
Named ranges cho phép bạn đổi tên cột hoặc hàng của một nhóm ô, toàn bộ cột hoặc hàng. Việc đổi tên cột hoặc hàng không ghi đè lên các tham chiếu ô ban đầu (A1, A2,..), nhưng nó giúp tham chiếu đến các ô này (và dữ liệu bên trong chúng) dễ dàng hơn khi bạn thêm công thức mới.
Sử dụng Name Box
Cách nhanh nhất để đổi tên cột hoặc hàng trong Google Sheet là sử dụng Name Box. Đây là ô nằm ở bên trái của thanh công thức, hiển thị cho bạn tham chiếu ô hoặc các ô hiện đang được chọn trong bảng tính của bạn.
Đầu tiên, hãy mở Google Sheets và chọn một cột hoặc hàng mới. Sau đó, hãy thay thế tham chiếu ô hiện có trong Name box bằng một tên mới, rồi nhấn phím Enter để lưu tên cột hoặc hàng.
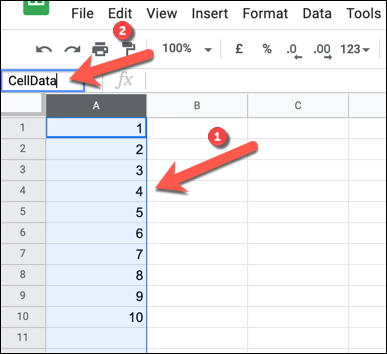
Google Sheet sẽ áp dụng tên mới cho cột hoặc hàng của bạn ngay lập tức. Bạn có thể xem danh sách các name range hiện có bằng cách nhấn vào nút mũi tên hướng xuống nằm ở bên phải của name box.
Danh sách các ô đã được đặt tên, bao gồm cả các tham chiếu ô ban đầu của chúng, sẽ xuất hiện trong danh sách bên dưới.
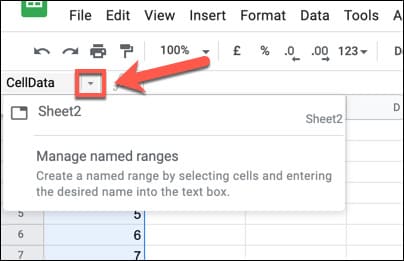
Bạn có thể nhấp vào bất kỳ name ranges nào để chọn các ô đó hoặc nhấn “Manage Named Ranges” để thực hiện thay đổi đối với các name ranges hiện có.
Một cách khác để đổi tên cột hoặc hàng là sử dụng menu Name Range. Menu này cho phép bạn quản lý các name range hiện có cũng như tạo các name range mới.
Thêm name range mới
Đầu tiên, hãy mở Google Sheet và chọn hàng hoặc cột mà bạn muốn đổi tên. Sau đó, nhấp chuột phải vào các ô đã chọn và chọn “Define The Named Range”.
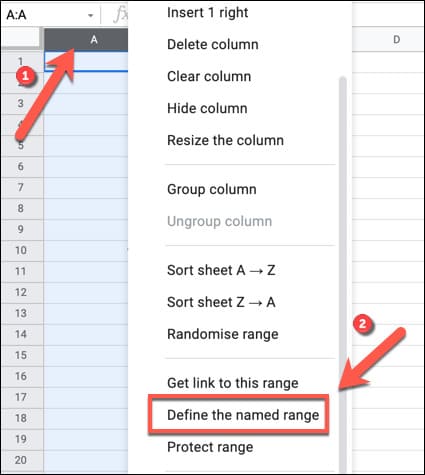
Menu “Named Ranges” sẽ hiện ra dưới dạng bảng điều khiển ở bên phải. Nhập tên bạn đã chọn vào ô đầu tiên. Bạn cũng có thể thay đổi cột, hàng hoặc phạm vi ô đã chọn bằng cách thay đổi tham chiếu ô bên dưới.
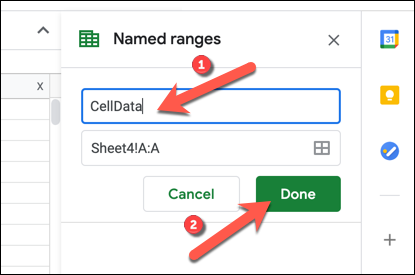
Chỉnh sửa hoặc xóa Name Range
Để chỉnh sửa hoặc xóa name range, hãy nhấp chuột phải vào bất kỳ ô nào trong bảng tính và chọn “Define Named Range”. Bạn sẽ thấy danh sách các name range hiện có trong bảng điều khiển bên phải. Di chuột tới name range bạn muốn và nhấn nút “Edit”.
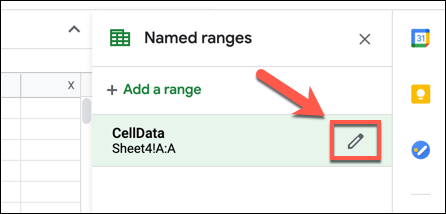
Sau đó, bạn có thể thực hiện các thay đổi đối với name range (bao gồm thay đổi tên và phạm vi ô). Nếu bạn muốn xóa named range, hãy nhấn nút “Remove”.
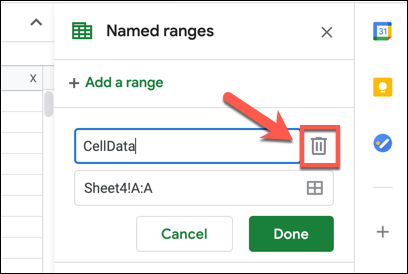
Bạn cần xác nhận lựa chọn của mình — nhấn “Remove” trong hộp thoại để xác nhận.
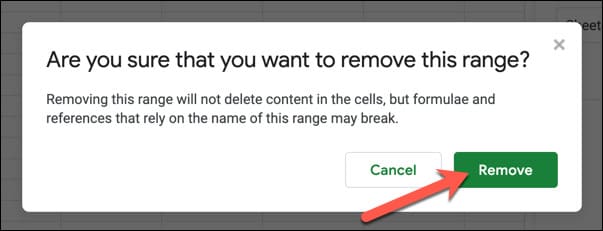
Sử dụng Name Range trong Google Sheet
Với name range mới được thêm vào, giờ đây bạn có thể tham chiếu đến name range này ở nơi khác trong một công thức mới. Ví dụ: nếu bạn đặt tên cho dải ô của mình là “CellData”, bạn có thể tìm giá trị trung bình của các giá trị trong các ô đó bằng cách sử dụng công thức sau:
=MEDIAN(CellData)
Name range (CellData) thay thế tham chiếu ô bằng cột, hàng hoặc phạm vi ô trong công thức của bạn. Ví dụ: nếu CellData là một name range của tất cả các ô trong cột A, bạn có thể sử dụng A:A hoặc CellData để tham chiếu đến các ô đó.
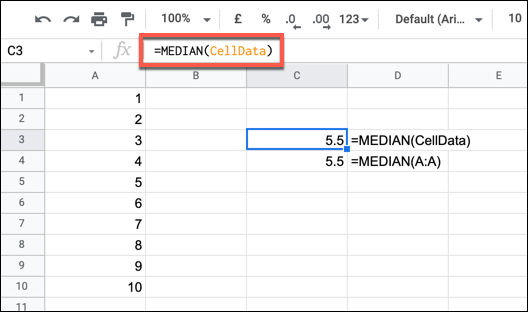
Sử dụng name range cho phép bạn nhanh chóng tham chiếu đến dữ liệu mà bạn muốn sử dụng mà không yêu cầu tham chiếu các ô gốc. Ngoài ra, nếu bạn không sử dụng Google Sheet thì có thể tìm hiểu 20 thủ thuật Excel biến bạn thành chuyên gia tại đây.
Xem Them Chi Tiet
Nhung Mon Do Cong Nghe Duoc Yeu Thich
Do Cong Nghe Phu Kien
Xem Them Chi Tiet
Phu nu phai dep dan ong moi yeu! Sam ngay bo vay dam sieu dep
Thanh xuan nhu mot tach trá Khong mua do hot phi hoai thanh xuan
Xem Them Chi Tiet
Nhung Mon Do Cong Nghe Duoc Yeu Thich
Do Cong Nghe Phu Kien

0 nhận xét:
Đăng nhận xét