Mục Lục Nội Dung
Trong quá trình sử dụng máy tính thì mình tin là bạn đã nghe nhiều về thuật ngữ DRIVER rồi đúng không?
Không những thế, bạn còn nhiều lần bắt gặp hệ thống yêu cầu cập nhật Driver lên phiên bản mới nhất nữa. Vậy bạn đã biết gì về Driver rồi?
Vâng, trong bài viết này mình sẽ giúp các bạn hiểu rõ hơn về khái niệm của Driver, cũng như chức năng chính của Driver trong máy tính nhé…
#1. Driver máy tính là gì?
Driver máy tính (hay còn gọi là trình điều khiển, hoặc trình điều khiển thiết bị) là một tập hợp các tệp giúp cho một phần cứng có thể hoạt động được, bằng cách giao tiếp với hệ điều hành của máy tính đó.
Hay nói một cách dễ hiểu hơn thì driver giúp cho phần cứng và phần mềm có thể giao tiếp được với nhau, để cùng thực hiện một nhiệm vụ nào đó.
Tất cả các link kiện phần cứng đều yêu cầu một driver riêng để có thể hoạt động được, ví dụ như là Card màn hình, Card âm thanh, Card Wi-Fi… hay là các thiết bị ngoại vị (chuột, bàn phím), hay là máy in…
Như các bạn cũng đã biết, con người chúng ta gồm có phần xác phần hồn. Máy tính nó cũng như vậy thôi, có phần cứng và phần mềm.
Và driver chính là cầu nối giữa phần cứng và phần mềm, driver giúp cho hệ điều hành có thể điều khiển và sử dụng được phần cứng của máy tính.
Không có driver thì hệ điều hành sẽ không thể nhận ra các thiết bị phần cứng, từ đó dẫn đến việc phần cứng không thể sử dụng được.
Ví dụ như khi bạn mua một chiếc USB WiFi để thu sóng WiFi cho chiếc máy tính để bàn (PC) chẳng hạn, chiếc USB WiFi này sẽ không thể hoạt động được nếu như bạn không cài Driver cho nó.
Hay là Card màn hình cũng thế, khi bạn lắp thêm Card màn hình cho máy tính mà bạn không cài Driver thì chiếc Card màn hình này cũng không thể sử dụng được. Dẫn đến hình ảnh hiển thị bị nhòe, sọc ngang sọc dọc, hoặc thậm chí là không lên màn hình.
#2. Làm thế nào để kiểm tra xem máy tính có bị thiếu driver hay không?
Một số dấu hiệu có thể biết được ngay là máy tính đang bị thiếu Driver đó là:
- Không sử dụng được chuột cảm ứng trên Laptop.
- Máy tính không nhận chuột và bàn phím.
- Không điều khiển được độ sáng của màn hình máy tính…. (rất có thể driver đang bị lỗi hoặc quá cũ cần phải nâng cấp)….
- Máy tính không bắt được WiFi, cái này rất hay gặp đối với Windows7.
- Máy tính không có tiếng, bật Ziu tút không thấy tiếng gì cả 😀
- ………… vân vân và mây mây các nguyên nhân khác nữa.
Ngoài ra, để kiểm tra xem máy tính có thiếu Driver nào không thì bạn có thể kiểm tra trong phần Device Manager của hệ điều hành Windows.
Có một vài cách để mở nhanh Device Manager đó là:
Cách 1:
Nhấn chuột phải vào ThisPC (Computer) => chọn Manage => chọn tiếp Device Manager. Cột ở bên phải sẽ cho bạn thấy tất cả các thiết bị của bạn, cái nào còn thiếu Driver thì nó sẽ có dấu chấm than màu vàng như hình bên dưới.
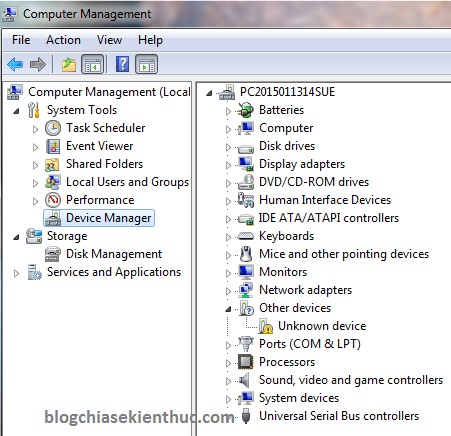
Cách 2:
Bạn mở hộp thoại Run ra (sử dụng tổ hợp phím Windows (![]()
devmgmt.msc để mở nhanh.
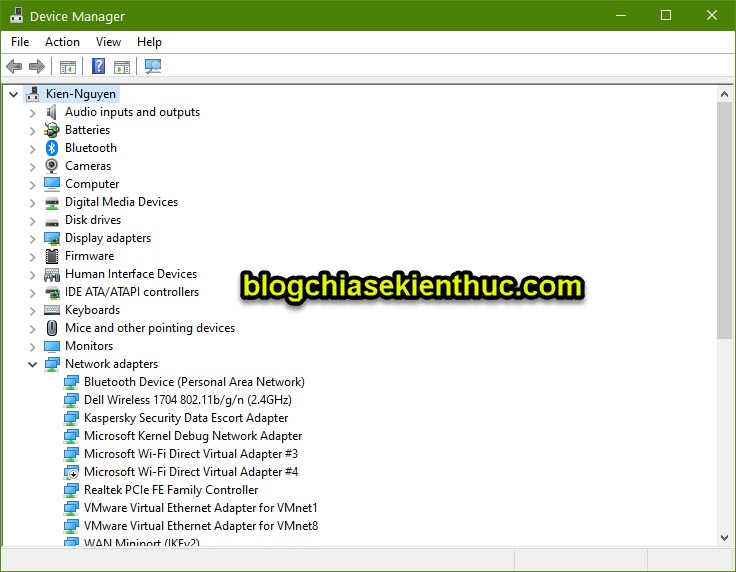
Bạn có thể nhấn chuột phải vào những driver này để thực hiện tắt tạm thời, gỡ bỏ, cập nhật driver….
Trong một vài trường hợp ví dụ như Wi-Fi lỗi, âm thanh không lên… thì bạn có thể vào đây => mở phần driver tương ứng ra => chọn Uninstall device => sau đó chọn Scan for hardware changes, hoặc khởi động lại máy để nó tự tìm kiếm lại driver nhé. Rất hiệu quả đó.
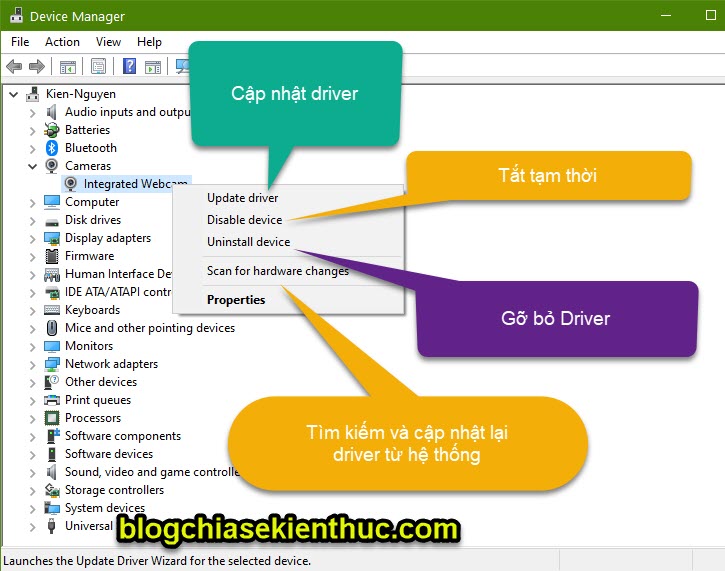
Cách 3:
Áp dụng cho hệ điều hành Windows 10 nha các bạn. Đơn giản là bạn nhấn tổ hợp phím Windows (![]()
Device Manager
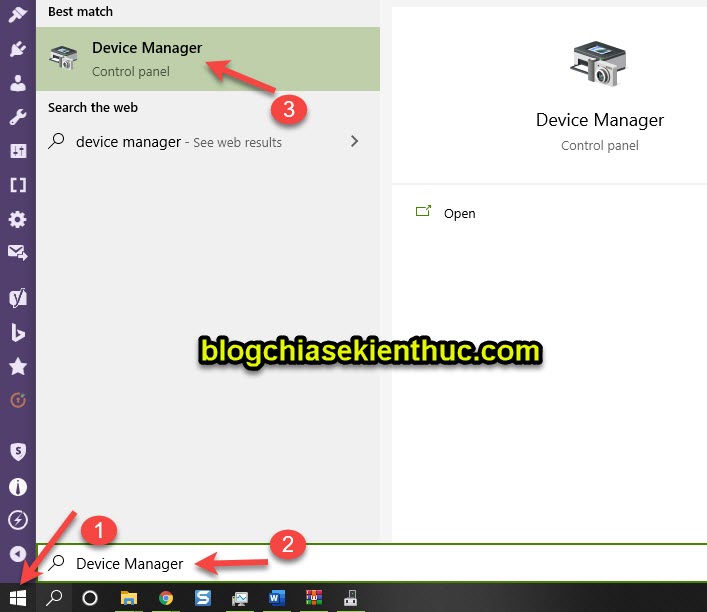
Nói chung thì về cơ bản, nếu bạn sử dụng hệ điều hành Windows 10 thì gần như là bạn không cần phải cài đặt thêm Driver nào cả. Vì bộ cài Windows đã tích hợp gần như đủ hết các Driver cần thiết rồi.
Còn những Driver đặc thù như Card đồ họa lắp thêm, Card WiFi lắp thêm, máy in… thì tất nhiên bạn phải tự cài.
#3. Tại sao cần phải tìm driver chuẩn cho máy tính?
Hiện nay có vô số các phần mềm hỗ trợ cho việc cài đặt driver cho máy tính một cách nhanh chóng, có thể kể đến một số bộ driver đình dám như: bộ WanDriver, bộ DriverPack Solution….
Ngoài ra còn có những công cụ tìm kiếm Driver tự động như là DriverEasy Pro, hay như là Snappy Driver Installer… Đây là những bộ công cụ giúp bạn cài đặt Driver một cách nhanh chóng hơn.
Tất nhiên là sau khi sử dụng các công cụ của bên thứ 3 để cài đặt Driver thì máy tính vẫn có thể hoạt động được OK, phần mềm sẽ nhận diện được phần cứng… Tuy nhiên thì nó chưa được tối ưu nhất.
Vì Driver mà những phần mềm bên thứ 3 này cài cho phần cứng chỉ ở mức độ chạy được thôi, tương thích thôi… chứ nó chưa thể tận dụng/ khai thác được 100% sức mạnh của phần cứng đó.
Mà thay vào đó, bạn nên tìm kiếm và cài đặt các Driver chính chủ, do chính nhà phát hành cung cấp. Có như vậy thì hệ điều hành mới khai thác được tối đa sức mạnh mà phần cứng có.
Bạn đừng coi thường điều này nhé, cũng chính vì phần cứng và phần mềm của Apple kết hợp với nhau quá “ăn ý” mà sức mạnh của iPhone mới khủng khiếp như vậy. Mặc dù cấu hình của iPhone khi đem so sánh với SAMSUNG luôn thua cả khúc.
#4. Cách tìm driver chuẩn cho máy tính
Các bạn lưu ý là đối với hệ điều hành Windows 10 thì việc các bạn update Windows 10 mới nhất cũng đồng nghĩa với việc update driver lên phiên bản mới nhất rồi nhé.
Chính vì thế, nếu bạn đang bị thiếu driver gì thì hãy cập nhật Windows 10 lên phiên bản mới nhất trước, rồi thiếu cái nào ta cài thêm cái đó nhé các bạn.
Okay, và sau đây mình sẽ chia sẻ với các bạn kinh nghiệm để tìm và cài đặt Driver chính chủ từ nhà sản xuất của đa số các dòng máy tính hiện nay.
+ Bước 1: Bạn hãy tải phần mềm HWiNFO về trước tại đây (link từ trang chủ) / link dự phòng / link dự phòng
- HWiNFO64 dành cho nền tảng Windows 64bit.
- HWiNFO32 dành cho nền tảng Windows 32bit.
=> Bạn chạy phần mềm đúng với nền tảng Windows mà bạn đang sử dụng => sau đó chọn RUN để bắt đầu chạy chương trình.
Nếu bạn chưa biết các xem máy tính chạy Windows 64bit hay Windows 32bit thì bạn hãy xem bài viết này nhé: Windows 32bit và 64bit là gì? Và nó khác nhau như thế nào?
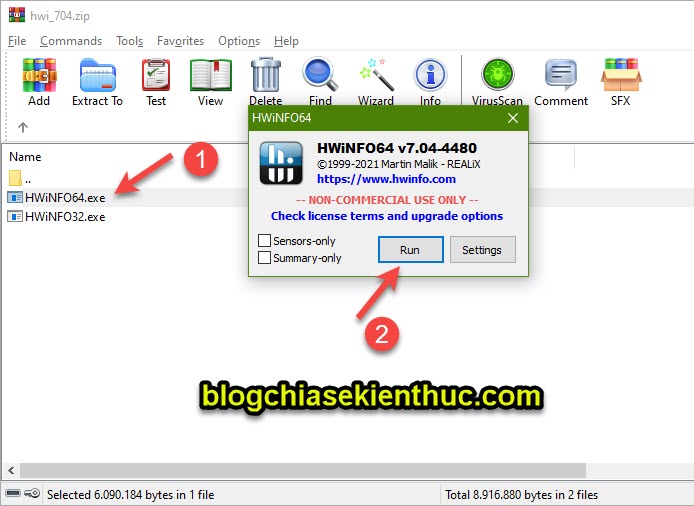
Lúc này sẽ xuất hiện một vài cửa sổ để giúp bạn xem các thông tin về phần cứng của máy tính. Như các bạn có thể thấy như hình bên dưới, hiển thị rất nhiều thông tin luôn.
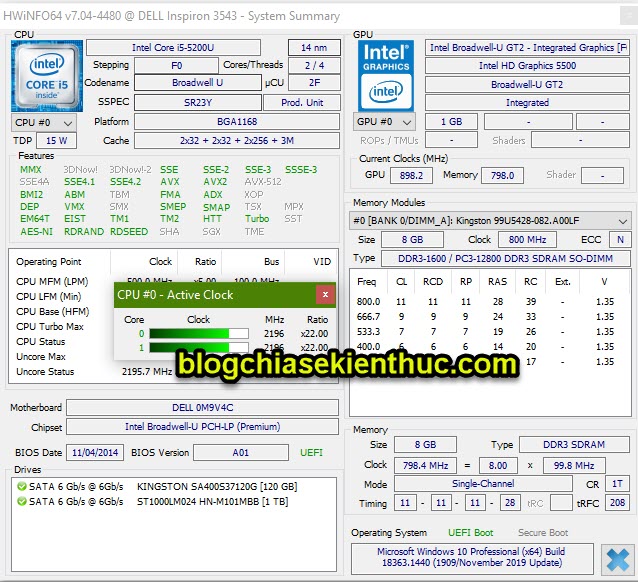
Tuy nhiên thì trong bài viết này chúng ta chỉ quan tâm đến cửa sổ như hình bên dưới mà thôi. Bạn hãy bấm vào Motherboard, tại đây bạn sẽ thấy:
- Computer Brand Name: Tên mã máy tính của bạn.
- Motherboard Model: Loại bo mạch chủ.
- Motherboard Chipset: Chipset bo mạch chủ.
Okay, bây giờ bạn hãy truy cập vào trang chủ của hãng máy tính của bạn, ví dụ như trường hợp của mình mà hãng DELL, bạn truy cập vào địa chỉ này => nhập tên mã trong phần Computer Brand Name vào.
Okay, như vậy là toàn bộ các driver cần thiết, chính chủ 100% xuất hiện tại đây, bạn hãy tải về và cài đặt cho máy tính thôi.
Lưu ý: Bạn có thể tải toàn bộ các driver mới này về và cài đặt luôn. Tuy nhiên, có phần BIOS hay Firmware của máy tính thì bạn không nên cập nhật nếu như bạn không có am hiểu nhiều về máy tính nhé.
[THAM KHẢO] Bạn có thể tham khảo bài hướng dẫn chi tiết về cách cài driver chuẩn cho máy tính DELL mà mình đã viết trước đó, các dòng Laptop khác bạn làm hoàn toàn tương tự nhé !
//*đọc thêm*//
Ngoài ra thì bạn có thể thử tính năng Driver Updates của phần mềm HWiNFO bằng cách nhấn chuột vào tên mã máy => sau đó bấm vào Driver Updates để đến trang update driver.
Nhấn vào nút DOWNLOAD NOW để tải về công cụ cập nhật driver cho máy tính.
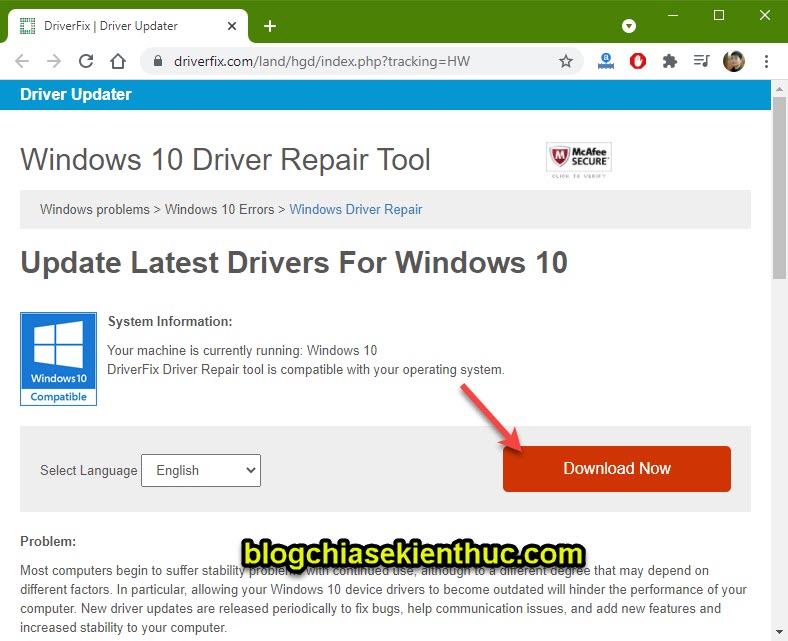
Sau đó tiến hành chạy file tải về để thực hiện nâng cấp driver. Mình thì không dùng tính năng này nên chưa rõ là nó có hiệu quả hay không. Nghịch thấy như vậy nên gợi ý cho các bạn vậy thôi :), bạn nào đã thử thì cho ý kiến nhé !
Không những thế, bạn con có thể tìm kiếm driver mới nhất cho Chipset nữa… cái này bạn tự tìm hiểu thêm nha..
//*hết phần đọc thêm*//
#5. Tổng hợp trang chủ của các dòng Laptop hoặc Mainboard phổ biến hiện nay
- Trang tải Driver máy tính LENOVE/ Thinkpad: Vào đây !
- Trang tải Driver máy tính ASUS: Vào đây !
- Trang tải Driver máy tính ACER: Vào đây !
- Trang tải Driver máy tính HP: Vào đây !
- Trang tải Driver máy tính AMD: Vào đây !
- Trang tải Driver máy tính SONY: Vào đây !
- Trang tải Driver máy tính MSI: Vào đây !
- Trang tải Driver máy tính SAMSUNG: Vào đây hoặc tại đây !
- Trang tải Driver máy tính GIGABYTE: Vào đây !
- Trang tải Driver cho INTEL: Vào đây !
- Trang tải Driver cho ASROCK: Vào đây hoặc bạn có thể vào đây để tìm kiếm !
Trên blog cũng đã có một vài bài viết hướng dẫn cài đặt driver chuẩn cho một số dòng Laptop, các bạn có thể đọc thêm tại đây nhé:
#6. Sao lưu lại driver máy tính để lần sau không phải mất công tải lại nữa
Vâng, sau khi bạn đã cài đặt đầy đủ driver cho máy tính và máy tính đã hoạt động ổn định rồi thì bạn nên thực hiện sao lưu driver.
Mục đích của việc này là giúp bạn tiết kiệm rất nhiều thời gian sau này, trong trường hợp bạn muốn cài lại Windows cho máy tính của bạn.
#7. Một vài lời khuyên dành cho bạn
Khi bạn mới cài lại Windows, bạn hãy cứ update tất cả những gì gọi là mới nhất cho máy tính nhé. Vì thời điểm này bạn đã có gì để mà mất đâu, vậy nên cứ update tất tay đi nha.
Hoặc bạn đã sử dụng máy tính được một thời gian rồi, và bạn thấy dạo gần đây máy tính có vẻ chậm chạp, lờ đờ hơn trước thì cũng nên cải thiện lại, có lý do để bạn update driver lên bản mới nhất rồi đấy.
Còn trường hợp, máy tính của bạn đang hoạt động ổn định rồi thì hãy cân nhắc, nếu không có vấn đề gì thì bạn hãy cứ giữ nguyên như vậy mà sử dụng, chỉ update Windows khi có phiên bản mới mà thôi. Tránh trường hợp chữa lợn lành thành lợn què nhé 🙂
Nếu như bạn vẫn cương quyết muốn update driver lên phiên bản mới nhất thì cũng được thôi, bạn hãy backup driver như mình đã nói ở phần #5. Trong trường hợp không vào được Windows thì bạn có thể vào Mini Windows để phục hồi lại driver cũ cho máy.
#8. Lời Kết
Vâng, trên đây là cách tìm kiếm và cài đặt driver chuẩn nhất cho máy tính (Laptop hoặc PC). Tuy là có hơi mất thời gian một chút nhưng mình nghĩ là xứng đáng, vì một Laptop chạy ổn định có thể hoạt động 4, 5 năm thậm chí lâu hơn mà không phải cài lại Win.
Như máy tính của mình đây, kể từ phiên bản Windows 10 đầu tiên cho đến giờ mình dùng vẫn chưa bị lỗi, vẫn cứ update đều mỗi khi có phiên bản mới.
Trong khi đấy, một người thường xuyên chia sẻ kiến thức về máy tính như mình lại đang rất cần bắt gặp các lỗi để tìm hiểu cách fix và chia sẻ lại cho anh em, mà không tài nào lỗi được. Đấy, cuộc đời nó cũng lắm bất công lắm chứ ᵔᴥᵔ
Vậy nên, bạn nên bỏ chút thời gian ra để tìm kiếm những driver hoàn hảo nhất cho máy tính của bạn, từ đó hiệu suất làm việc của máy tính cũng được nâng cao hơn, cho bạn một trải nghiệm tốt hơn.
Okay, hi vọng là bài viết này sẽ hữu ích với bạn, chúc các bạn thành công !
Kiên Nguyễn – Blogchiasekienthuc.com
Note: Bài viết này hữu ích với bạn chứ? Đừng quên đánh giá bài viết, like và chia sẻ cho bạn bè và người thân của bạn nhé !
Xem Them Chi Tiet
Nhung Mon Do Cong Nghe Duoc Yeu Thich
Do Cong Nghe Phu Kien
Xem Them Chi Tiet
Phu nu phai dep dan ong moi yeu! Sam ngay bo vay dam sieu dep
Thanh xuan nhu mot tach trá Khong mua do hot phi hoai thanh xuan
Xem Them Chi Tiet
Nhung Mon Do Cong Nghe Duoc Yeu Thich
Do Cong Nghe Phu Kien
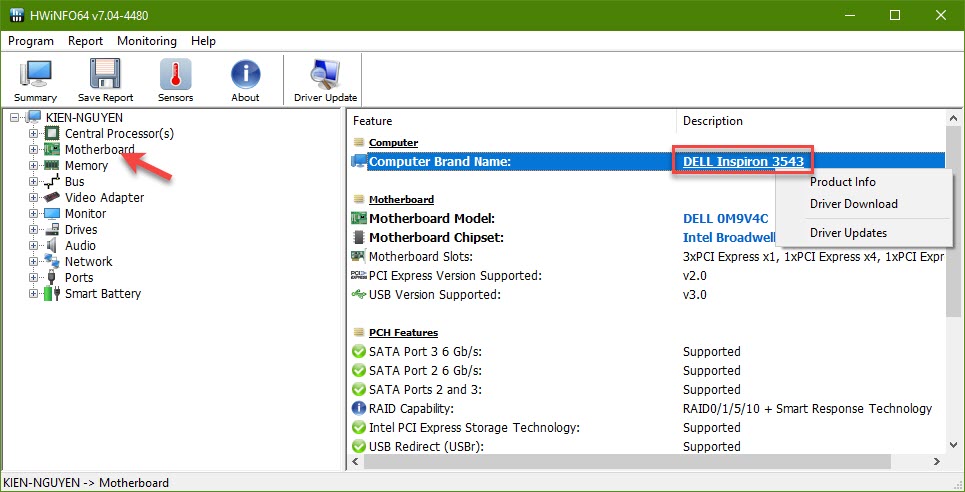
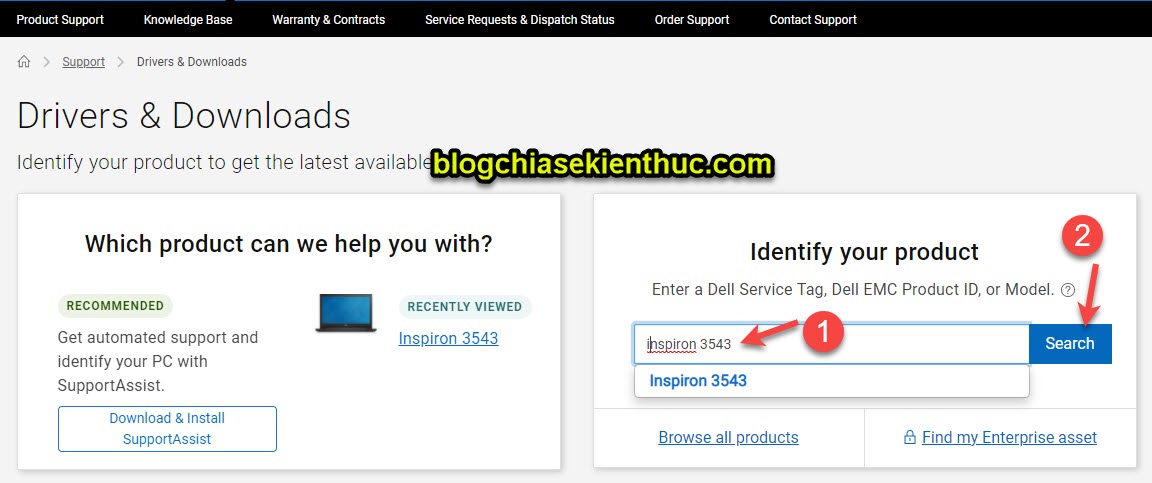
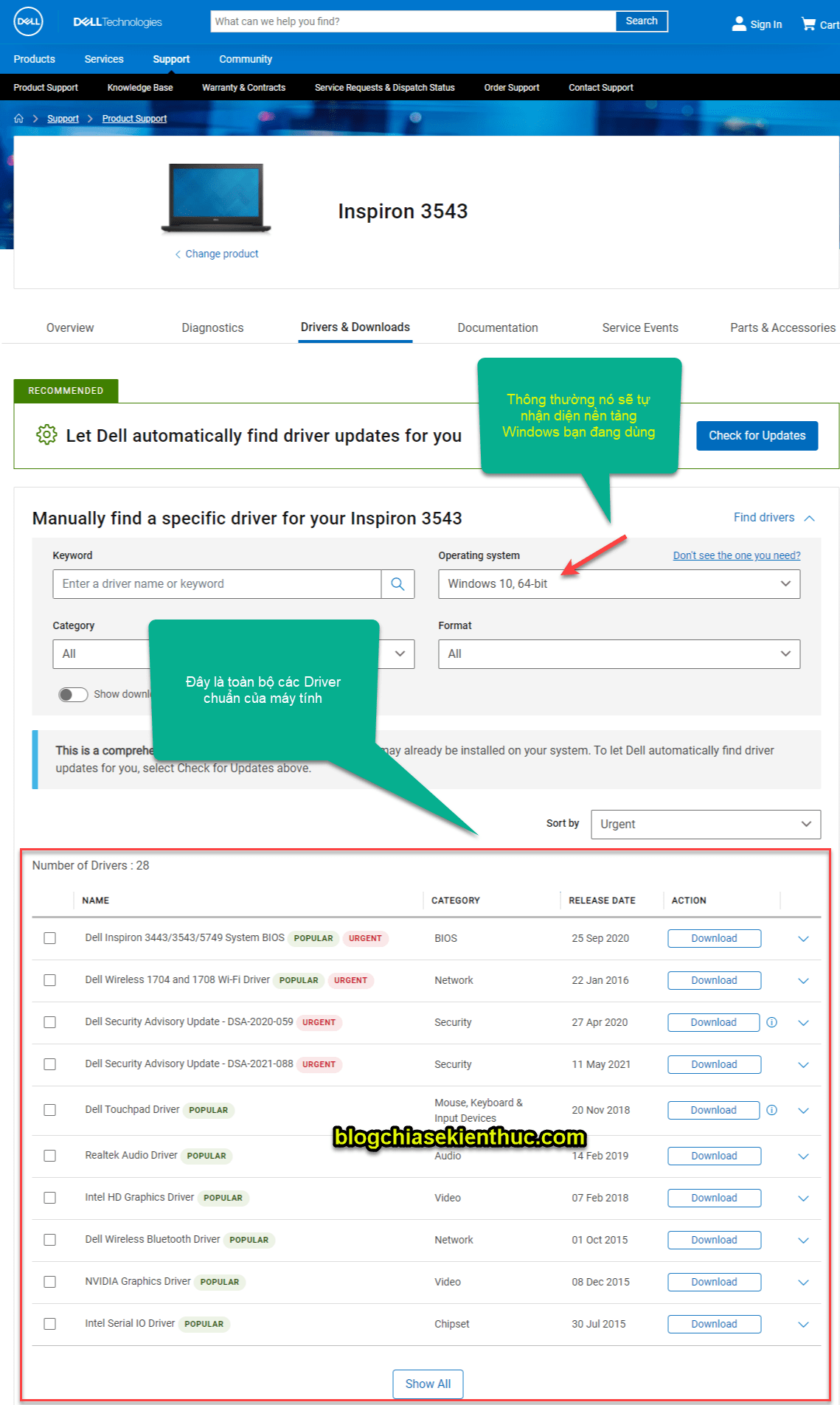
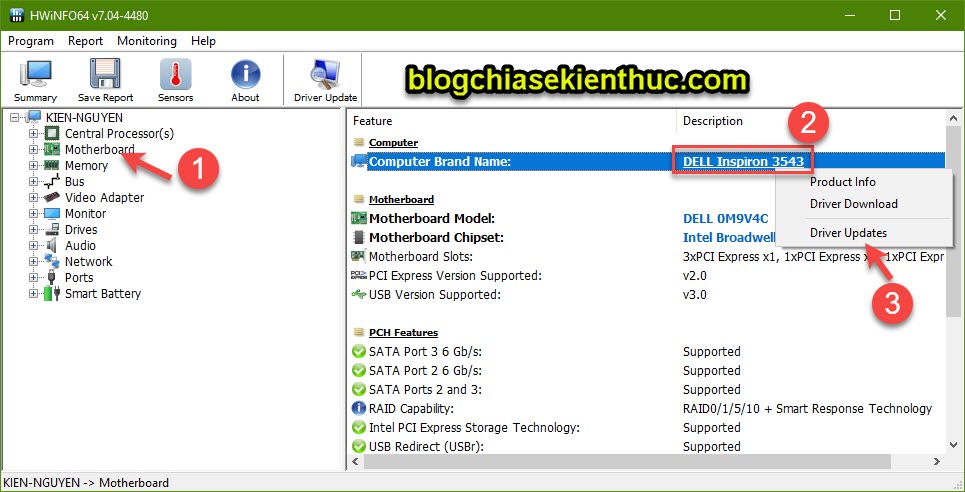
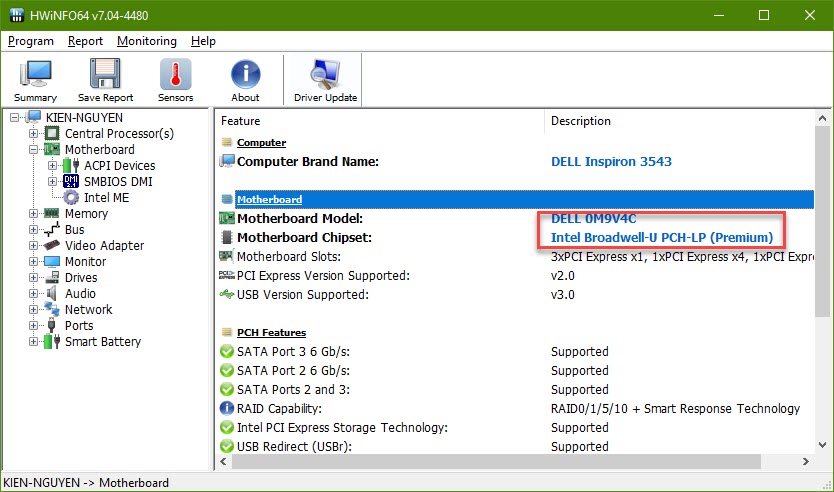


0 nhận xét:
Đăng nhận xét